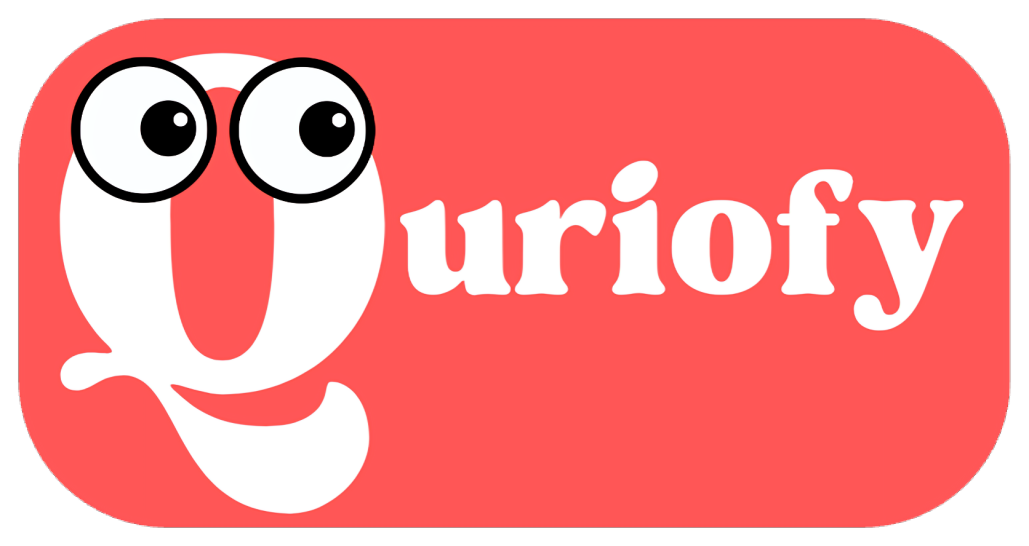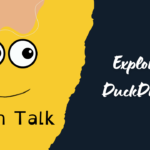Editing a PDF in Google Drive is a task that many people find themselves needing to do, whether it’s for work, school, or personal projects. While Google Drive doesn’t have a built-in PDF editor like some other software, there are a few ways you can effectively edit PDFs using Google’s tools and third-party applications integrated with Google Drive. Here’s a step-by-step guide to help you edit a PDF in Google Drive.
1. Opening a PDF in Google Drive
The first step is to upload the PDF file to your Google Drive. This can be done by dragging the file from your computer and dropping it into your Google Drive window. Alternatively, you can click the “New” button on the left-hand side of Google Drive, choose “File upload,” and select the PDF from your computer.
Once your PDF is in Google Drive, it will be stored in the cloud, making it accessible from any device with internet access. You can open the PDF by simply clicking on it. However, clicking on the file will only allow you to view it, not edit it.
2. Converting PDF to Google Docs for Editing
Google Docs is a powerful tool for editing documents, and while it’s not a dedicated PDF editor, it can handle basic PDF editing. To edit your PDF, right-click on the file in Google Drive and select “Open with,” then choose “Google Docs.” Google Docs will convert your PDF into a Google Docs file, which is editable.
It’s important to note that this conversion process works best with text-heavy PDFs. If your PDF contains complex formatting, images, or non-standard fonts, the conversion might not be perfect, and you may need to spend some time fixing the formatting.
Once the file is open in Google Docs, you can edit the text, add or remove images, and adjust formatting as needed. After editing, you can save the file back as a PDF by going to File > Download > PDF Document (.pdf). This will allow you to maintain the changes in the PDF format.
3. Using Third-Party PDF Editors in Google Drive
For more advanced PDF editing, such as modifying images, adding annotations, or making precise layout changes, you might need to use a third-party PDF editor that integrates with Google Drive. There are several such editors available, like Lumin PDF and PDFfiller, which can be added to your Google Drive as an add-on.
To use these tools, first, go to the Google Workspace Marketplace by clicking on the “+” button in the “Open with” menu, search for a PDF editor like Lumin PDF or PDFfiller, and install it. After installation, you can open your PDF with the third-party tool directly from Google Drive.
These editors provide a more robust set of tools for editing PDFs, allowing you to edit text, images, and other elements within the PDF. After making your edits, you can save the file directly back to Google Drive, ensuring that all your changes are preserved.
4. Downloading and Editing with Desktop Software
Another approach is to download the PDF from Google Drive to your computer and use desktop software like Adobe Acrobat to edit it. This method is often the most reliable, especially for complex PDFs, as Adobe Acrobat is a powerful tool specifically designed for PDF editing.
Once you’ve completed your edits, simply upload the file back to Google Drive to keep your files organized and accessible.
Conclusion
Editing a PDF in Google Drive is not as straightforward as editing a Google Docs or Microsoft Word document, but with the right tools, it can be done effectively. Whether you’re making quick text changes or need to perform more advanced edits, Google Drive offers flexible options by integrating with other tools. By following the steps outlined above, you can easily manage and edit your PDFs directly from Google Drive, making your workflow smoother and more efficient.